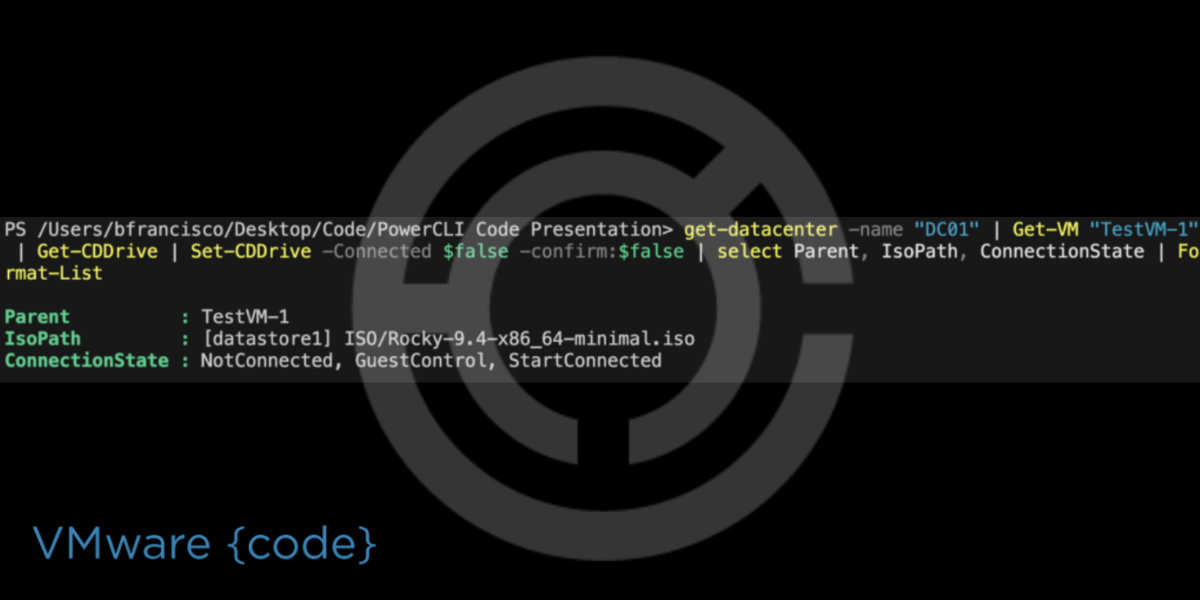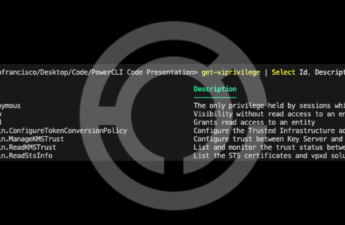Sharing is caring, so hopefully you can learn from my experience and not make the same mistakes in your environment. If nothing else, take these PowerCLI snippets and grow. Caution. In my old environment, I would run this up to where I saw this
Issue:
Couldn’t put an ESXi host into maintenance mode because some VMs had an ISO attached to them.
Result:
- Maintenance delay.
- Lost a little trust from the business.
- Trust is easy to lose, and tough to gain.
Resolution:
Get-Datacenter -name "Target Datacenter" | Get-VM "Target VM" | Get-CDDrive | Set-CDDrive -Connected $false -confirm:$false | select Parent, IsoPath, ConnectionState | Format-ListSteps to the Resolution
Install PowerCLI
Install-Module VMware.PowerCLI -Scope CurrentUserConnect to vCenter/vSphere
- You will be prompted for credentials after running the command below
connect-viserver "vC IP or FQDN"Get your Target Datacenter Name/Host Cluster/VM Name
- I’m using the Datacenter command because the last time I used this was for a ROBO cluster where all ESXi hosts in the cluster were going to be patched.
Get-Datacenter 
Now that we have our Datacenter name, let’s grab the VMs.
Get-Datacenter -name "Target Name" | Get-VM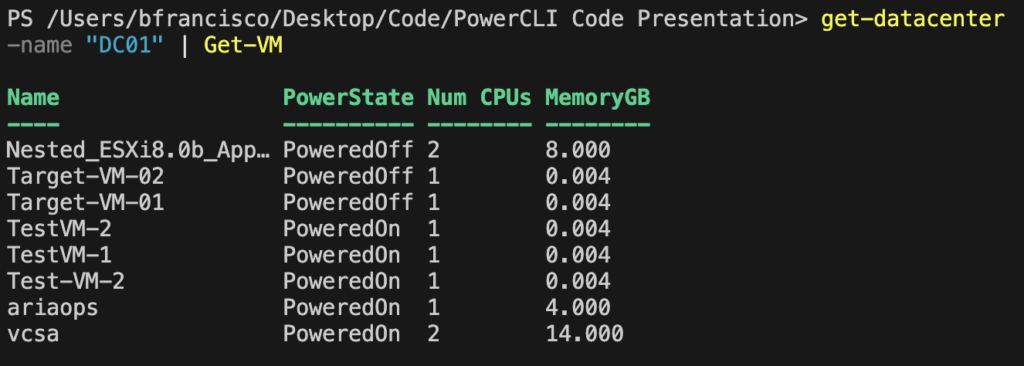
I’m going to grab just 1 VM and see the options for the CD Drive.
Get-Datacenter -name "Target Name" | Get-VM "VM Name" | Get-CDDrive | Select *In vSphere, we can see that the VM has a CD/ISO attached and set to reconnect on boot.
Verbiage check from GUI and PowerCLI
- Connected = Connected
- Connect At Power On = StartConnected
- ? = GuestControl
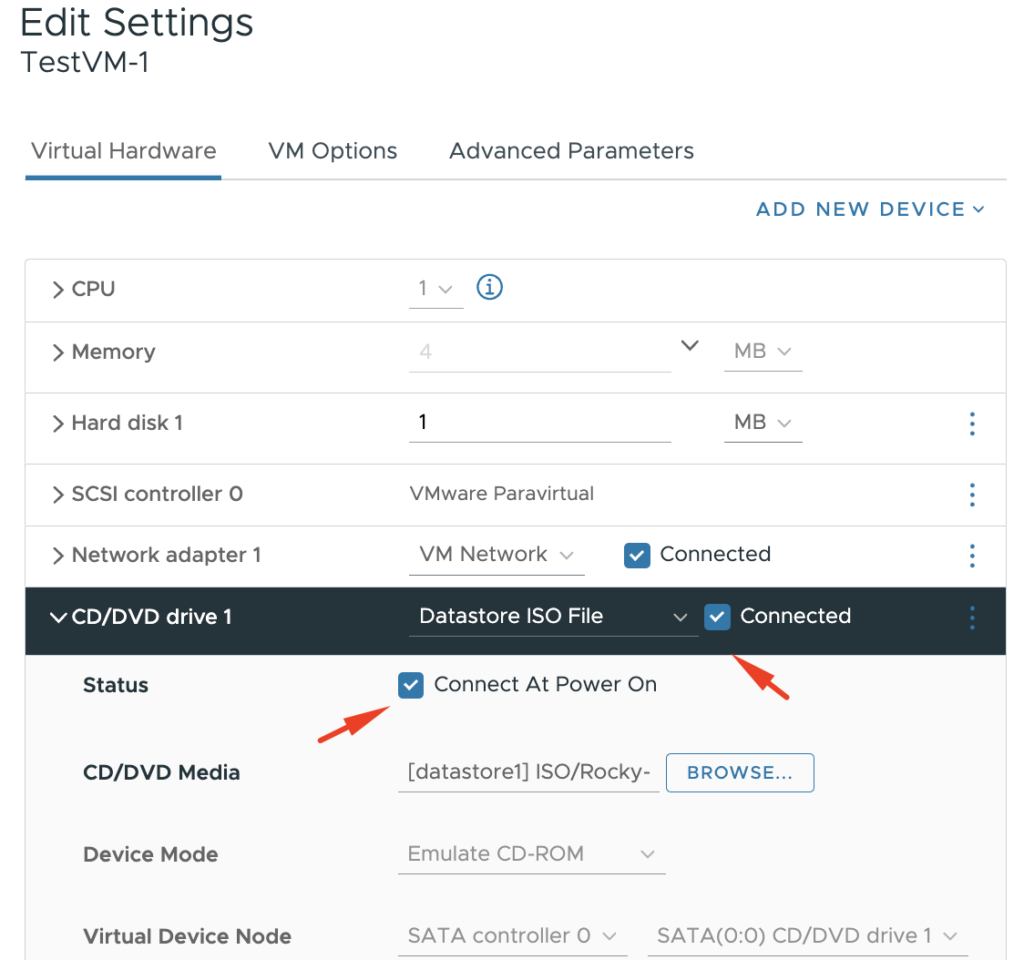
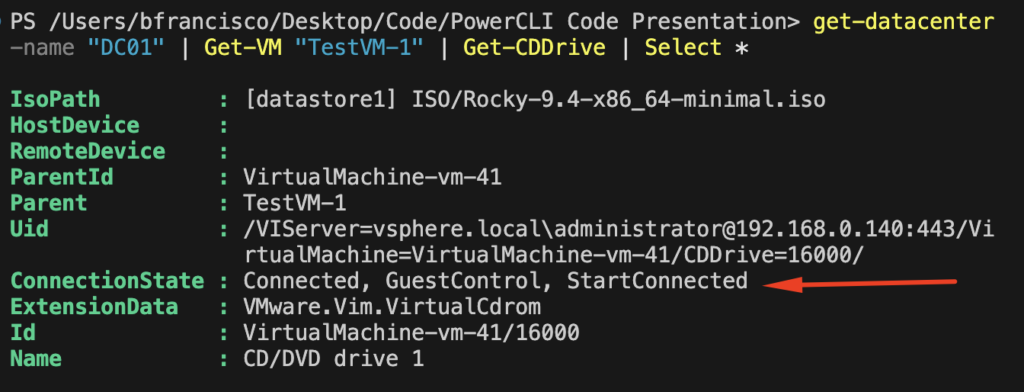
Let’s clean this up so we only get relevant information before we proceed with making changes.
- “Select” = We are selecting only the following properties to display (in green above)
- “Format-List” = Please format this nicely
Get-Datacenter -name "Target DC" | Get-VM "Target VM" | Get-CDDrive | select Parent, IsoPath, ConnectionState | Format-List
This is where I would stop to export my results, and work with the application owners to see if the ISOs can be removed. This is 1 VM, so it may not be worth doing it, but here is the command to export the results for a whole datacenter.
Get-Datacenter "Target DC" | Get-VM | get-cddrive | select Parent, IsoPath, ConnectionState | Export-Csv AttachedISOReport.csv -NoTypeInformation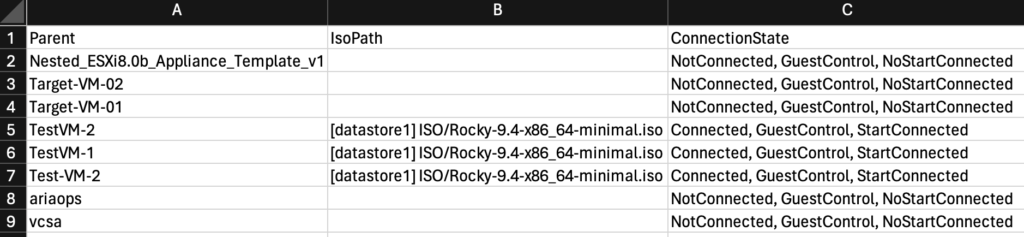
Caution – We’re about to make changes

Let’s disconnect the ISO from the VM, so the OS doesn’t recognize it, and we can proceed with maintenance. We’re keeping all our code, and adding this line:
- Set-CDDrive -Connected $false
Get-Datacenter -name "Target Datacenter" | Get-VM "Target VM" | Get-CDDrive | Set-CDDrive -Connected $false | select Parent, IsoPath, ConnectionState | Format-List
Let’s add a line to not prompt us to confirm anymore
Get-Datacenter -name "Target Datacenter" | Get-VM "Target VM" | Get-CDDrive | Set-CDDrive -Connected $false -confirm:$false | select Parent, IsoPath, ConnectionState | Format-List
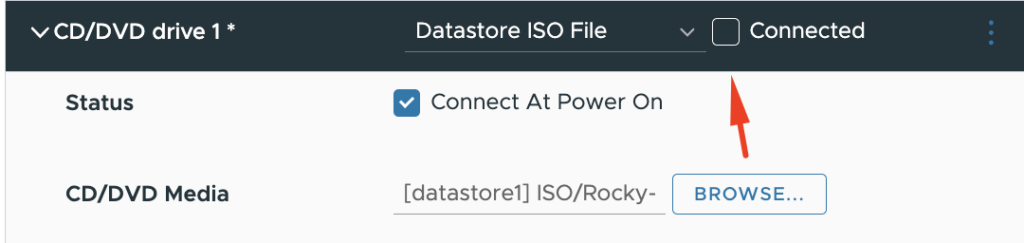
If you want to make sure the ISO doesn’t reconnect to the VM after reboot, add the “-StartConnected $false” parameter to “Set-CDDrive”
Get-Datacenter -name "Target DC" | Get-VM "Target VM" | Get-CDDrive | Set-CDDrive -Connected $false -StartConnected $false -confirm:$false | select Parent, IsoPath, ConnectionState | Format-List
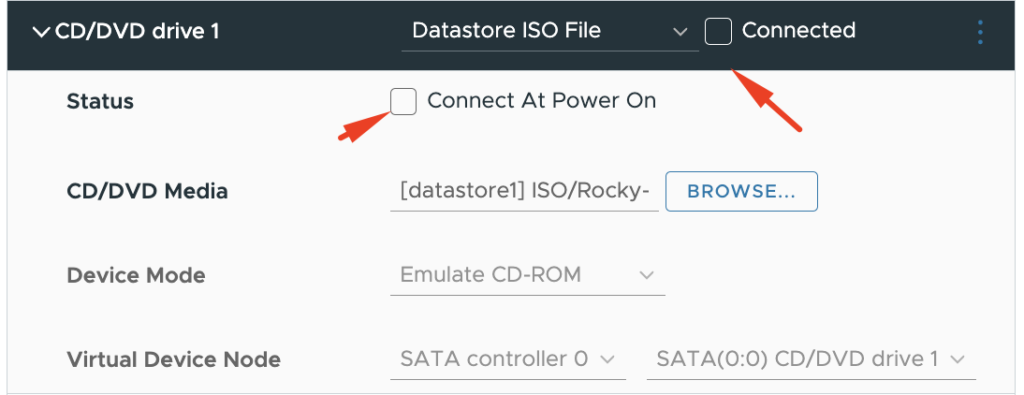
Community Links
PowerCLI/Automation Broadcom Community
Broadcom Developer – PowerCLI
Additional #vCommunity Post